每天推荐一个 GitHub 优质开源项目和一篇精选英文科技或编程文章原文,欢迎关注开源日报。交流QQ群:202790710;电报群 https://t.me/OpeningSourceOrg
今日推荐开源项目:《飞冰(ICE)快速构建中后台应用》
推荐理由:飞冰(ICE)是一套基于 React 的中后台应用解决方案,帮助用户快速搭建中后台应用。为了释放开发人员在中后台应用开发中的重复劳动,解放生产力提升效率。ICE 由淘宝前端发起,目前已经在阿里巴巴集团内部多个 BU 中应用,形成了一个从设计到开发的完整链路,并在这一过程中提供全程答疑辅导。
特点
https://alibaba.github.io/ice ICE 官网介绍了全套的方案,在这里总结几点。
工具链:
ICE 提供了 Iceworks 工具帮助开发人员进行项目构建和页面搭建,搭建工具提供了 MacOS 和 Window 两个系统的版本。工具提供了可视化的页面构建工具,并将淘宝的 React 最佳实践的思路应用其中。同时也提供了非 GUI 的命令行构建工具与脚手架,方便多种形式进行开发。提供了 Playground 工具用于快速验证想法实现 demo 和复现 bug。
组件库:
ICE 依托内部的 Fashion 组件库(阿里内部使用,即将开放)提供了 button, radio, select 等等基础组件。在底层的基础组件之上构建了一些区块,这些区块比如图表,消息列表,登陆页等等,这些区块涵盖了大部分的中后台应用场景,这些也是在淘宝中后台大量应用的。在区块之上,根据各种区块的拼接加页面的布局结构形成了一些固化的模板。在提供精致的中后台模板的同时又不丢失各个级别的灵活度。
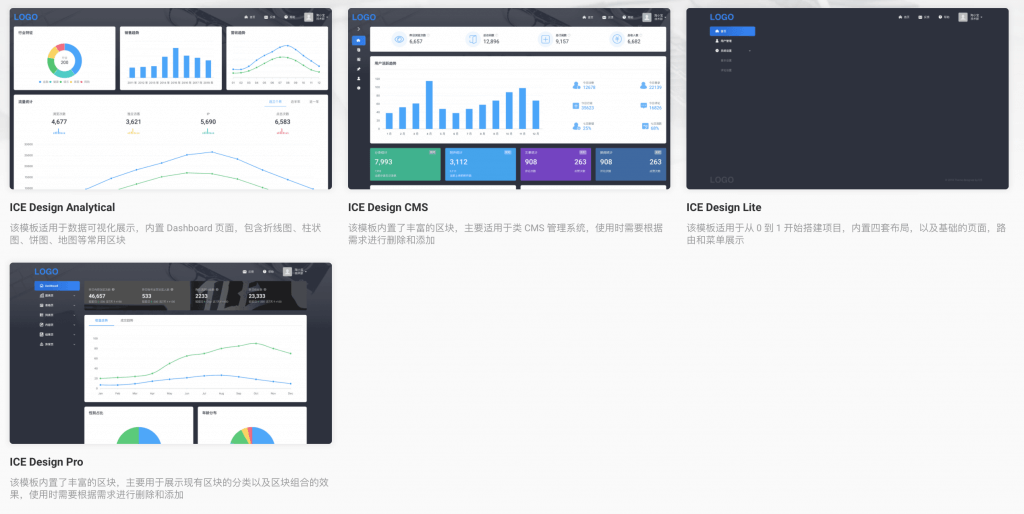
学习与资源:
提供专业的学习平台和领域解决方案,并提供实时答疑与辅导。ICE 对外输出的不仅仅是一套技术上的方案,是一种服务和态度的输出。ICE 目标是将前端中后台构建技术输出给外部企业和开发人员,要做到这样不仅仅是开源代码,给出一些开发文档这样而已,需要去精心呵护,沉下心来去帮助,做到真正的赋能。
讨论
在知乎上搜索 ICE (https://www.zhihu.com/search?type=content&q=ice)有很多关于其的讨论,当然看法褒贬不一。
小编的见解:现有各个企业的中后台系统中肯定还包含有各种奇奇怪怪充满个性的组件可能是 ICE 没有实现的,可能还有各种奇葩的需求是 ICE 没有碰到过的,但是我相信随着 ICE 的开放和社区慢慢地形成,这些问题会一个一个被解决,物料库也会越来越丰富。UI 层面出现过各种各样的基于某个框架的组件库,但是很少有像 ICE 一样开放一个完整的前端应用构建的工作链路。ICE 的出现势必将帮助非常多的开发人员节省开发时间提高效率,这是毋庸置疑的,同时我还相信他们能做好赋能企业中后台建设这一件事。
今日推荐英文原文:《A gentle introduction to FreeDOS》作者:Jim Hall
原文链接:https://opensource.com/article/18/4/gentle-introduction-freedos
推荐理由:一份轻松优雅的 FreeDOS介绍。虽然 FreeDOS 是一款很老的操作系统,但是对很多人来说却很新很稀奇,早在1994年,这款项目就开始了,目标是创建一个完全自由的、与DOS兼容的操作系统,同时能运行 DOS 下的经典游戏和一些传统的商业软件,以及一些嵌入式操作系统。
A gentle introduction to FreeDOS
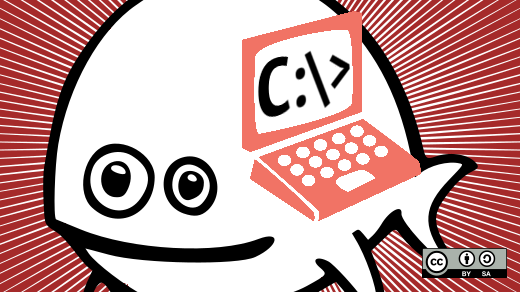
FreeDOS is an old operating system, but it is new to many people. In 1994, several developers and I came together to create FreeDOS—a complete, free, DOS-compatible operating system you can use to play classic DOS games, run legacy business software, or develop embedded systems. Any program that works on MS-DOS should also run on FreeDOS.
In 1994, FreeDOS was immediately familiar to anyone who had used Microsoft's proprietary MS-DOS. And that was by design; FreeDOS intended to mimic MS-DOS as much as possible. As a result, DOS users in the 1990s were able to jump right into FreeDOS. But times have changed. Today, open source developers are more familiar with the Linux command line or they may prefer a graphical desktop like GNOME, making the FreeDOS command line seem alien at first.
New users often ask, "I installed FreeDOS, but how do I use it?" If you haven't used DOS before, the blinking C:\> DOS prompt can seem a little unfriendly. And maybe scary. This gentle introduction to FreeDOS should get you started. It offers just the basics: how to get around and how to look at files. If you want to learn more than what's offered here, visit the FreeDOS wiki.
The DOS prompt
First, let's look at the empty prompt and what it means.
DOS is a "disk operating system" created when personal computers ran from floppy disks. Even when computers supported hard drives, it was common in the 1980s and 1990s to switch frequently between the different drives. For example, you might make a backup copy of your most important files to a floppy disk.
DOS referenced each drive by a letter. Early PCs could have only two floppy drives, which were assigned as the A: and B: drives. The first partition on the first hard drive was the C: drive, and so on for other drives. The C: in the prompt means you are using the first partition on the first hard drive.
Starting with PC-DOS 2.0 in 1983, DOS also supported directories and subdirectories, much like the directories and subdirectories on Linux filesystems. But unlike Linux, DOS directory names are delimited by \ instead of /. Putting that together with the drive letter, the C:\ in the prompt means you are in the top, or "root," directory of the C: drive.
The > is the literal prompt where you type your DOS commands, like the $ prompt on many Linux shells. The part before the > tells you the current working directory, and you type commands at the > prompt.
Finding your way around in DOS
The basics of navigating through directories in DOS are very similar to the steps you'd use on the Linux command line. You need to remember only a few commands.
Displaying a directory
When you want to see the contents of the current directory, use the DIR command. Since DOS commands are not case-sensitive, you could also type dir. By default, DOS displays the details of every file and subdirectory, including the name, extension, size, and last modified date and time.
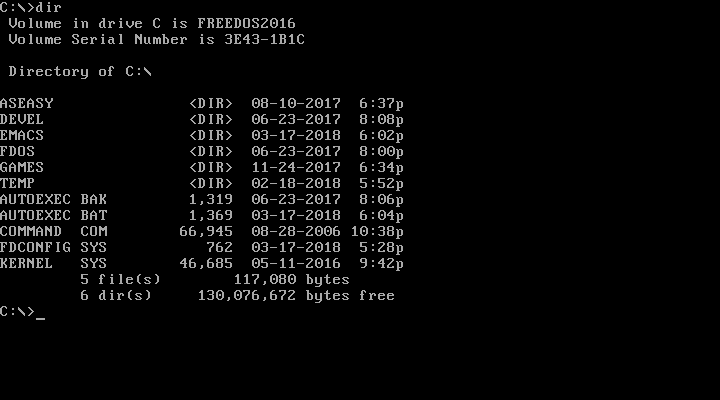
If you don't want the extra details about individual file sizes, you can display a "wide" directory by using the /w option with the DIR command. Note that Linux uses the hyphen (-) or double-hyphen (--) to start command-line options, but DOS uses the slash character (/).
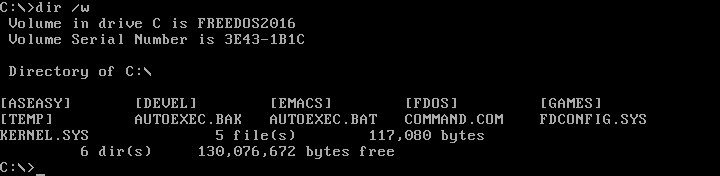
You can look inside a specific subdirectory by passing the pathname as a parameter to DIR. Again, another difference from Linux is that Linux files and directories are case-sensitive, but DOS names are case-insensitive. DOS will usually display files and directories in all uppercase, but you can equally reference them in lowercase.
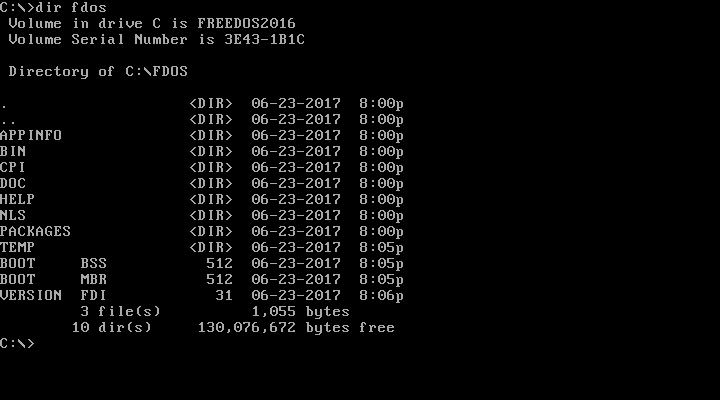
Changing the working directory
Once you can see the contents of a directory, you can "move into" any other directory. On DOS, you change your working directory with the CHDIR command, also abbreviated as CD. You can change into a subdirectory with a command like CD CHOICE or into a new path with CD \FDOS\DOC\CHOICE.
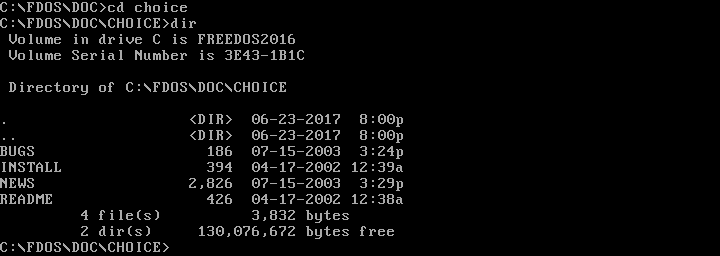
Just like on the Linux command line, DOS uses . to represent the current directory, and .. for the parent directory (one level "up" from the current directory). You can combine these. For example, CD .. changes to the parent directory, and CD ..\.. moves you two levels "up" from the current directory.
FreeDOS also borrows a feature from Linux: You can use CD - to jump back to your previous working directory. That is handy after you change into a new path to do one thing and want to go back to your previous work.
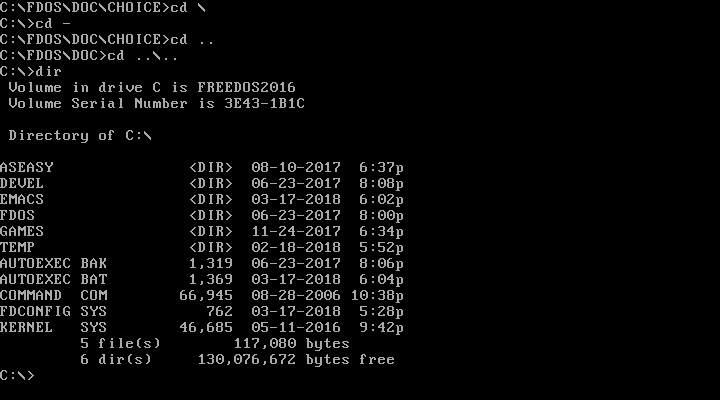
Changing the working drive
Under Linux, the concept of a "drive" is hidden. In Linux and other Unix systems, you "mount" a drive to a directory path, such as /backup, or the system does it for you automatically, such as /var/run/media/user/flashdrive. But DOS is a much simpler system. With DOS, you must change the working drive by yourself.
Remember that DOS assigns the first partition on the first hard drive as the C: drive, and so on for other drive letters. On modern systems, people rarely divide a hard drive with multiple DOS partitions; they simply use the whole disk—or as much of it as they can assign to DOS. Today, C: is usually the first hard drive, and D: is usually another hard drive or the CD-ROM drive. Other network drives can be mapped to other letters, such as E: or Z: or however you want to organize them.
Changing drives is easy under DOS. Just type the drive letter followed by a colon (:) on the command line, and DOS will change to that working drive. For example, on my QEMU system, I set my D: drive to a shared directory in my Linux home directory, where I keep installers for various DOS applications and games I want to test.
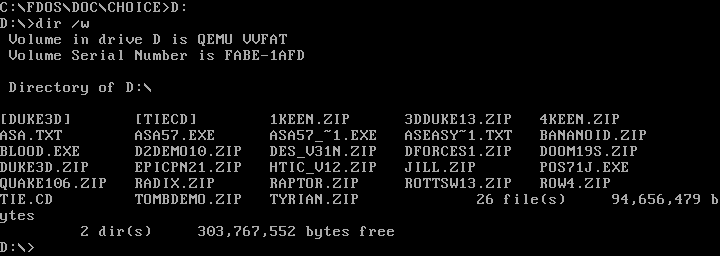
Be careful that you don't try to change to a drive that doesn't exist. DOS may set the working drive, but if you try to do anything there you'll get the somewhat infamous "Abort, Retry, Fail" DOS error message.
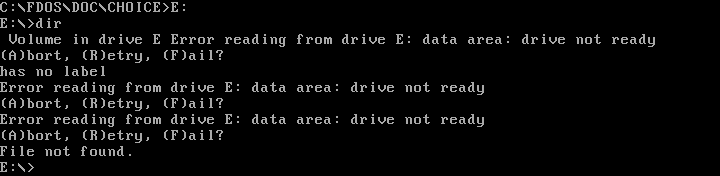
Other things to try
With the CD and DIR commands, you have the basics of DOS navigation. These commands allow you to find your way around DOS directories and see what other subdirectories and files exist. Once you are comfortable with basic navigation, you might also try these other basic DOS commands:
MKDIRorMDto create new directoriesRMDIRorRDto remove directoriesTREEto view a list of directories and subdirectories in a tree-like formatTYPEandMOREto display file contentsRENAMEorRENto rename filesDELorERASEto delete filesEDITto edit filesCLSto clear the screen
If those aren't enough, you can find a list of all DOS commands on the FreeDOS wiki.
In FreeDOS, you can use the /? parameter to get brief instructions to use each command. For example, EDIT /? will show you the usage and options for the editor. Or you can type HELP to use an interactive help system.
Like any DOS, FreeDOS is meant to be a simple operating system. The DOS filesystem is pretty simple to navigate with only a few basic commands. So fire up a QEMU session, install FreeDOS, and experiment with the DOS command line. Maybe now it won't seem so scary.
每天推荐一个 GitHub 优质开源项目和一篇精选英文科技或编程文章原文,欢迎关注开源日报。交流QQ群:202790710;电报群 https://t.me/OpeningSourceOrg


Ppl like you get all the brasni. I just get to say thanks for he answer.